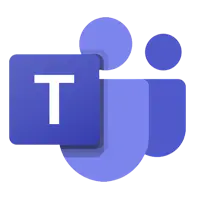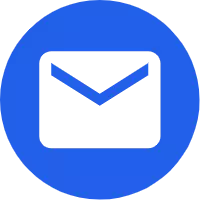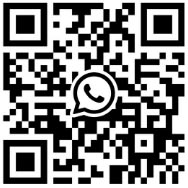Podrobnosti o základných nastaveniach tabletu Android
2022-07-25
Kde by sme mali začať získať tablet s Androidom? Verím, že toto je tiež zmätok mnohých začiatočníkov systému Android. Poďme sa rozprávať o najjednoduchších a najzákladnejších nastaveniach systému Android. Poďme sa o nich porozprávať jeden po druhom.
1、 Nastavte vzor uzamknutia na aktiváciu alebo deaktiváciu tejto funkcie
„Overenie vzorom uzamknutia“ je originálna funkcia Google v systéme Android, ktorá sa vyhýba problémom so zadávaním hesiel na základe overenia hesla. Špecifický spôsob prevádzky:
1. Stlačte "tlačidlo ponuky" na pracovnej ploche, kliknite na "Nastavenia" a potom kliknite na "umiestnenie a zabezpečenie".
2. V tomto rozhraní môžeme nastaviť vzor odomknutia, zmeniť vzor odomknutia a samozrejme zrušiť funkciu overenia vzoru. Ak chcete vzor nakresliť, musíte vždy spojiť aspoň štyri body a po nakreslení dvakrát ho môžete uložiť. Týmto spôsobom, keď sa tablet vypne a znova zapne, musíte vzor nakresliť práve teraz, aby ste ho mohli ďalej používať, takže vzor musíte mať na pamäti.
3. Ak chcete túto funkciu deaktivovať, stačí zaškrtnúť políčko po "treba odomknúť vzor".
2、 Nastavte klávesnicu a metódu vstupu
Čo sa týka klávesnice, každý má iné zvyky. Niekomu vyhovuje tradičná mobilná klávesnica, inému dotyková. Tabletové počítače so systémom Android si môžu ľubovoľne inštalovať svoje obľúbené metódy vstupu a tiež môžu ľubovoľne nastaviť svoje obľúbené metódy zobrazenia klávesnice. Špecifická operácia:
1. Stlačte "tlačidlo ponuky" na pracovnej ploche, kliknite na "Nastavenia", posuňte ponuku a potom kliknite na "jazyk a klávesnica". Tu môžeme vidieť metódu vstupu nainštalovanú na tomto počítači.
2. Kliknite na „Nastavenia klávesnice Android“. Ak potrebujete zavibrovať hostiteľa pri každom stlačení klávesu, označte prvú položku; Ak chcete veľké začiatočné písmeno slova, označte tretiu položku.
3、 Nastavte predvolenú hlasitosť
1. Stlačte "menu" pod stavom pracovnej plochy, kliknite na "Nastavenia" a potom kliknite na "zvuk a displej".
2. Kliknite na „hlasitosť médií“, potiahnite posúvač hlasitosti do vhodnej polohy a potom potvrďte.
4、 Upravte jas pozadia
Pri pohľade na obrázok trochu zapnite podsvietenie a efekt zobrazenia bude lepší. Pri prehrávaní hudby môžete stlmiť podsvietenie, aby ste ušetrili energiu. Povedzme si niečo o prevádzkovej metóde nastavenia jasu podsvietenia.
1. Stlačte "tlačidlo ponuky" na pracovnej ploche, kliknite na "Nastavenia" a potom kliknite na "zvuk a displej".
2. Potom posuňte nahor a posúvajte ponuku nahor, kým neuvidíte možnosť „Jas“, a kliknite na ňu.
3. Potiahnite posúvač indikátora priebehu doľava, aby ste stmavili podsvietenie; Potiahnite posúvač indikátora priebehu doprava a zapne sa podsvietenie. Upravte ho podľa potreby a potom potvrďte.
5、 Nastavte dátum a čas
Prevádzkový režim je nasledovný:
1. Stlačte "menu" pod stavom pracovnej plochy, kliknite na "Nastavenia", posuňte ponuku a kliknite na "dátum a čas".
2. V predvolenom nastavení by mal systém zaškrtnúť "automaticky", odstrániť toto a potom nastaviť "dátum" a "čas".
6、 Dopyt na systémové informácie
Systémové informácie zahŕňajú aktuálny stav počítača, zostávajúcu energiu batérie, číslo verzie firmvéru, číslo verzie jadra atď. Konkrétny spôsob zobrazenia je nasledujúci:
Stlačte "menu" pod stavom pracovnej plochy, kliknite na "Nastavenia", posuňte ponuku na koniec a kliknite na "o zariadení" (niektoré sú informácie o produkte, niektoré sú systémové informácie, preklad je iný, ale v podstate posledná položka).
Vyššie uvedené je o základných nastaveniach Mid. Verím, že po ich naštudovaní sa už nebudete cítiť čudne.
1、 Nastavte vzor uzamknutia na aktiváciu alebo deaktiváciu tejto funkcie
„Overenie vzorom uzamknutia“ je originálna funkcia Google v systéme Android, ktorá sa vyhýba problémom so zadávaním hesiel na základe overenia hesla. Špecifický spôsob prevádzky:
1. Stlačte "tlačidlo ponuky" na pracovnej ploche, kliknite na "Nastavenia" a potom kliknite na "umiestnenie a zabezpečenie".
2. V tomto rozhraní môžeme nastaviť vzor odomknutia, zmeniť vzor odomknutia a samozrejme zrušiť funkciu overenia vzoru. Ak chcete vzor nakresliť, musíte vždy spojiť aspoň štyri body a po nakreslení dvakrát ho môžete uložiť. Týmto spôsobom, keď sa tablet vypne a znova zapne, musíte vzor nakresliť práve teraz, aby ste ho mohli ďalej používať, takže vzor musíte mať na pamäti.
3. Ak chcete túto funkciu deaktivovať, stačí zaškrtnúť políčko po "treba odomknúť vzor".
2、 Nastavte klávesnicu a metódu vstupu
Čo sa týka klávesnice, každý má iné zvyky. Niekomu vyhovuje tradičná mobilná klávesnica, inému dotyková. Tabletové počítače so systémom Android si môžu ľubovoľne inštalovať svoje obľúbené metódy vstupu a tiež môžu ľubovoľne nastaviť svoje obľúbené metódy zobrazenia klávesnice. Špecifická operácia:
1. Stlačte "tlačidlo ponuky" na pracovnej ploche, kliknite na "Nastavenia", posuňte ponuku a potom kliknite na "jazyk a klávesnica". Tu môžeme vidieť metódu vstupu nainštalovanú na tomto počítači.
2. Kliknite na „Nastavenia klávesnice Android“. Ak potrebujete zavibrovať hostiteľa pri každom stlačení klávesu, označte prvú položku; Ak chcete veľké začiatočné písmeno slova, označte tretiu položku.
3、 Nastavte predvolenú hlasitosť
Jednoduchý spôsob prevádzky:
1. Stlačte "menu" pod stavom pracovnej plochy, kliknite na "Nastavenia" a potom kliknite na "zvuk a displej".
2. Kliknite na „hlasitosť médií“, potiahnite posúvač hlasitosti do vhodnej polohy a potom potvrďte.
4、 Upravte jas pozadia
Pri pohľade na obrázok trochu zapnite podsvietenie a efekt zobrazenia bude lepší. Pri prehrávaní hudby môžete stlmiť podsvietenie, aby ste ušetrili energiu. Povedzme si niečo o prevádzkovej metóde nastavenia jasu podsvietenia.
1. Stlačte "tlačidlo ponuky" na pracovnej ploche, kliknite na "Nastavenia" a potom kliknite na "zvuk a displej".
2. Potom posuňte nahor a posúvajte ponuku nahor, kým neuvidíte možnosť „Jas“, a kliknite na ňu.
3. Potiahnite posúvač indikátora priebehu doľava, aby ste stmavili podsvietenie; Potiahnite posúvač indikátora priebehu doprava a zapne sa podsvietenie. Upravte ho podľa potreby a potom potvrďte.
5、 Nastavte dátum a čas
Prevádzkový režim je nasledovný:
1. Stlačte "menu" pod stavom pracovnej plochy, kliknite na "Nastavenia", posuňte ponuku a kliknite na "dátum a čas".
2. V predvolenom nastavení by mal systém zaškrtnúť "automaticky", odstrániť toto a potom nastaviť "dátum" a "čas".
6、 Dopyt na systémové informácie
Systémové informácie zahŕňajú aktuálny stav počítača, zostávajúcu energiu batérie, číslo verzie firmvéru, číslo verzie jadra atď. Konkrétny spôsob zobrazenia je nasledujúci:
Stlačte "menu" pod stavom pracovnej plochy, kliknite na "Nastavenia", posuňte ponuku na koniec a kliknite na "o zariadení" (niektoré sú informácie o produkte, niektoré sú systémové informácie, preklad je iný, ale v podstate posledná položka).
Vyššie uvedené je o základných nastaveniach Mid. Verím, že po ich naštudovaní sa už nebudete cítiť čudne.
X
We use cookies to offer you a better browsing experience, analyze site traffic and personalize content. By using this site, you agree to our use of cookies.
Privacy Policy